Introduction
For architects and designers, creating detailed architectural elements can be time-consuming, especially when working on complex structures. The 1001bit Tools plugin for SketchUp is designed to streamline this process by providing a suite of automated tools that make architectural modeling faster and more efficient. In this post, we’ll explore the features of 1001bit Tools, how it can enhance your workflow, and why it’s a valuable addition to any SketchUp user’s toolkit.
What is 1001bit Tools?
1001bit Tools is a powerful SketchUp plugin that offers over 70 different tools tailored specifically for architectural modeling. It automates the creation of common architectural features such as staircases, walls, windows, doors, roofs, and more. With 1001bit Tools, what used to take hours can now be done in just a few clicks, allowing you to focus on the creative aspects of your design.
Key Features of 1001bit Tools
-Staircase Generator: Automatically create various types of staircases, including straight, spiral, and custom designs, with customizable dimensions and styles.
- Wall Creation: Generate walls with precise control over thickness, height, and layering, including features like automatic wall joins and openings for doors and windows.
- Roof Framing Tools: Quickly model complex roof structures with tools for creating rafters, trusses, beams, and other roof elements, ensuring accurate alignment and spacing.
- Door and Window Components: Insert customizable doors and windows into your model with ease, including options for different styles, sizes, and placements.
- 2D and 3D Trusses: Automatically create 2D and 3D trusses with detailed parameters, ideal for roof framing and structural modeling.
- Advanced Boolean Operations: Perform complex Boolean operations like cutting, joining, and intersecting multiple objects or components with precision.
- Parametric Tools: Adjust the parameters of created elements easily, allowing for quick modifications and updates to your design without starting from scratch.
How to Use 1001bit Tools
Here’s a brief overview of how you can integrate 1001bit Tools into your SketchUp workflow:
1. Installation: Download and install 1001bit Tools from the SketchUp Extension Warehouse or another trusted source. Once installed, the tools will appear in a dedicated toolbar within SketchUp.
2. Explore the Tools: Start by familiarizing yourself with the different tools available. The plugin categorizes tools into groups such as walls, roofs, stairs, and openings, making it easy to find what you need.
3. Create Architectural Elements : Use the specific tools to generate architectural elements like walls, roofs, or staircases. Input your desired dimensions and parameters, and the plugin will automatically generate the component.
4. Modify as Needed : All elements created with 1001bit Tools are parametric, meaning you can easily adjust their properties after creation. This flexibility allows you to experiment with different design options quickly.
5. Combine with Native Tools : While 1001bit Tools automates many tasks, it works seamlessly with SketchUp’s native tools, allowing you to refine and customize elements further.
Applications of 1001bit Tools in Architectural Design
- Residential Design : Quickly model entire houses or residential complexes, including walls, roofs, doors, windows, and stairs.
- Commercial Projects : Use the plugin to create detailed models of commercial buildings, complete with complex roofing systems and structural elements.
- Interior Architecture : Design interior spaces efficiently, placing doors, windows, and staircases with precision and ease.
- Educational Models: Ideal for students and educators, 1001bit Tools simplifies the process of creating detailed architectural models, allowing for more focus on learning and design exploration.
Why 1001bit Tools is a Must-Have for SketchUp Users
- Time-Saving: Automates repetitive tasks, drastically reducing the time needed to create detailed architectural models.
- Precision : Ensures accurate and consistent results, crucial for professional architectural projects.
- Ease of Use: Intuitive interface makes it accessible to both beginners and experienced users, with minimal learning curve.
- Versatility : Suitable for a wide range of architectural projects, from small residential designs to large commercial developments.
Have you tried 1001bit Tools in your projects? Share your experiences and tips in the comments below. Don’t forget to subscribe for more SketchUp tutorials, plugin reviews, and architectural design insights!


.jpg)
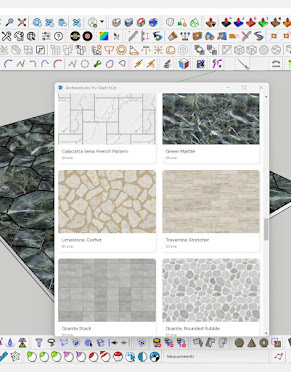
.jpg)
.jpg)
.png)



.png)
